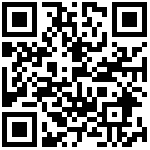2BizBox® Web ERP v6.0 教程说明
- 本教程旨在帮助您快速上手,在浏览器端通过简单的步骤完成初始设置,并初步掌握2BizBox的主要工作流程。无论您是ERP系统的初学者还是有一定经验的用户,本教程都将为您提供有价值的指导。如还想了解更多的强大功能,您可进入在线用户手册,或者联系我们。
- 本教程只需要一台装有浏览器的电脑来访问2BizBox链接,推荐使用谷歌浏览器。Microsoft Excel或WPS Office软件来阅读系统打印的PDF文件,无需数据库、Java或者其他软件的安装部署。
进入系统2BizBox登录界面;
(2)输入用户名、密码,用户:“admin”默认密码:“123456”;
(3)然后点击“登录”按钮;验证登录成功,进入2BizBox主界面,开始使用2BizBox系统。
(4)进入系统,如需要个人中心可更改默认密码以增强安全性。
1.3.2.退出登录
退出2BizBox系统,可点击右上方的登录名,鼠标左键单击“退出登录”按钮,在弹出信息对话框中,点击“确认”即可从2BizBox程序中退出。
2BizBox的Web端现已全面开放,支持创建零件、物料清单、销售、采购、工单管理、收发料、账款管理等一站式业务流程操作,让您的企业运营更加高效便捷。
下面我们来逐步讲解2BizBox的应用。
1.4.预备知识
在继续教程之前,请先了解一些相关定义。
模块
比如在2BizBox软件中的“工程模块”,代表一个功能模块。
用户界面
主界面:2BizBox的Web端程序主窗口。
添加界面:指在2BizBox中添加的窗口。
更新界面:指在2BizBox中更新的窗口,通常边框是淡橙色的。
详细界面:指在2BizBox中显示只读的已输入信息的窗口。
1.5.主界面布局
1.5.1.主菜单模块树
在主界面,显示在2BizBox所有主界面的左侧面板。每个模块都有一组分支,可展开和收回。
1.5.2.快速任务列表
每个分支的首页中包含一个分支所在模块的业务,该分支的常用功能列表在首页的底部工具栏,只需单击即可访问相关操作界面。
1.5.3.主菜单
主界面左侧是主菜单。主菜单包含了2BizBox的所有的功能模块访问接口。
1.5.4.举例说明事项
点击左树“工程模块-〉零件薄-〉添加零件”,意思就是先点击模块树中的“工程模块”,再点击分支的“零件薄”,依次打开。
最后点击快速选择数据文本输入框旁边的“选择按钮”图标,可以使零件号、员工编号等数据的输入更加方便快捷。点击“选择按钮”图标,从弹出的对话框中选择数据。本教程后文提到的“输入或选择”,是指您即可手动输入数据,也可使用选择按钮进行选择。
示例中的一些编号、名称等命名已经创建好保存到数据库,自己创建时可以根据实际需要命名,不重名即可。
l 本教程将按下图所示流程为您介绍2BizBox:
2.创建零件
1)点击“工程模块-〉零件薄-〉添加零件”
2)在2BizBox系统中添加零件。
3)在添加界面输入零件号和零件描述。如:
零件号:A01-01-1001
零件描述:PRODUCTAOFMYCOMPANY
4)其他输入框的默认值保持不变,点击“新增”按钮,提示添加成功,同时进入“更新零件信息”界面,如下图所示:
5)完善更新界面信息后,点击“更新”按钮,即可完成“创建零件”操作,系统也会自动跳转至新建零件详细界面,至此,新零件“A01-01-1001”添加完毕。重复以上过程,按以下信息创建另外两个新零件:
零件号 零件描述
B01-01-100 MATERIALAOFMYCOMPANY
B01-01-200 MATERIALBOFMYCOMPANY
3.创建物料清单
2BizBox系统支持无层次限制的物料清单创建。下面,我们将按下表信息,添加零件“A01-01-1001”为物料清单(2BizBox中的物料清单首先必须是零件)。
零件号 数量 零件描述
A01-01-1001 PRODUCTAOFMYCOMPANY
B01-01-100 1 MATERIALAOFMYCOMPANY
B01-01-200 2 MATERIALBOFMYCOMPANY
在2BizBox主界面中点击“工程模块-〉物料清单->添加物料清单”。
1)点击“选择”按钮,进入零件选择页面;
2)在文本框中输入“A01-01-1001”零件编号;
3)选择勾选零件号;
4)点击“确认”按钮;
5)点击“+添加物料清单”,在弹出对话框中点击“+新增项”,输入或选择零件号“B01-01-100”,数量输入“1”,然后点击“新增”按钮,返回物料清单更新界面。
6)重复5)步骤添加零件项“B01-01-200”数量为2。
7)最后点击物料清单更新界面右下方的“新增”按钮,完成创建物料清单。现在编号为“A01-01-1001”的物料清单已经创建完毕。
4.创建销售单
2BizBox是一个典型的按单生产的ERP系统,根据销售单(SO)或工单(WO)产生的物料需求进行后续业务操作。例如客户“ABCGROUPLLCC”购买10个编号为“A01-01-1001”的产品,如下创建销售单:
4.1.添加客户地址簿
首先,添加销售单前,需要在系统中创建客户地址簿信息。地址簿用来维护所有客户、供应商及制造商的相关信息。
1)点击“地址模块->客户与供应商->添加客户/供应商”添加新的客户地址。
2)在添加界面中,输入客户地址编号和公司名。本例中客户我们用编号“ABC0011”和公司名“ABCGROUPLLCC”来示例。
3)点击“新增”按钮,可以进入地址簿的更新界面。在这个界面中,您可以对该客户设置更多的信息。
4)最后,在地址簿更新界面右下角点击“更新”按钮,进入地址簿详细界面,完成“添加客户地址簿”操作。新的客户地址信息“ABC0011”就创建完毕了。
4.2.添加销售单
点击“销售模块->销售单->添加销售单”在2BizBox系统中添加销售单。
1)在添加销售单页面输入或选择我们刚才创建的客户编号、付款方编号和收货方编号默认一致,根据实际情况可自行修改。
2)点击“新增”按钮进入销售单更新界面。
3)在销售单更新界面,我们将为销售单添加零件项“A01-01-1001”。在零件号或者是‘NA’处输入或选择零件“A01-01-1001”,数量输入10,然后点击“+”按钮,进入销售单项的更新界面,可在此界面完善该销售单项的详细信息。
4)在销售单项的更新界面中,设置“单价”为100人民币,点击右下角“确定”按钮返回销售单更新界面
5)再点击“更新”按钮提交即该销售单项添加完毕。实际操作中用户可根据实际情况,添加更多的销售单项。
4.3.审批销售单
新创建的销售单只有在被审批后才能生效。
1)点击销售单详细界面中右上角“状态”一栏的“审批”按钮。
2)在新弹出的确认信息对话框中,点击“确认”按钮即可完成审批。批准之后,销售单的状态会自动从“未审批”变为“打开”。
5.创建工单
5.1.创建供应商
首先我们按照添加客户信息的类似步骤,添加供应商“SER0011”。
1)输入或选择新创建的供应商编号“SER0011”、名称“SAIWA”;
2)然后点击“新增”按钮;
3)提示添加成功后,进入工单更新界面可添加更多供应商信息;
4)最后点“更新”按钮,跳到供应商详细信息页面。
5.2.创建工单
在2BizBox主界面中,点击“工单模块->工单->添加工单”创建一个新的
工单。
1)点击“选择”按钮图标;
2)添加工单项时首先选择“部门”还是“供应商”,然后选择创建好对应的供应商,点击“确认”按钮。
3)点击“+添加工单”跳转到工单页面。添加零件项:输入或选择零件“A01-01-1001”,数量输入“10”,表明工单将生产10个编号为“A01-01-1001”的产品;再点击“+”按钮,进入工单项更新界面,输入“单位平均成本”等实际情况完善需求日期、工艺等相关信息。
4)页面信息完善后,点击右下角“确认”按钮返回工单更新界面。此时工单项已经添加至工单项列表中。
5)工单更新界面中,点击“更新”按钮完成添加工单流程,系统自动跳转至工单详细界面,创建工单完成。
5.3.审批工单
新创建的工单只有被审批后才能生效:
1)点击工单详细界面中右上角“状态”一栏旁边的“审批”按钮。
2)在弹出的确认信息对话框中点击“是”按钮,即可完成工单审批。
3)工单审批后,需要进行工单排产,用来确定生产该产品所需的物料和数量,以及生产工艺等。
5.4.工单排产
1)点击工单项中的生产状态“未排产”为工单排产。在工单排产界面中,2BizBox会根据零件“A01-01-1001”的物料清单自动列出生产所需的物料和数量,同时也可根据实际情况选择本次工单的所需物料,最后点击“为工单排产”按钮即可;也可以点击“取消”按钮,取消这次的工单排产。
2)完成排产后,可以在工单详细界面中点击工单项的“零件明细”查看该工单项的生产所需物料明细。
5.5.工单发料
车间依据工单执行生产任务时,首先要去库房领料,库房按照工单各项的零件明细进行发料操作。具体操作如下:
1)点击“库房模块->发货->发料至工单”,输入“工单号”和要发料的“项号”,再点击“发料至工单”按钮进行发料。
2)在工单发料详细界面,选择要发料的零件货位,填写发货数量。没有货位的可以点击“+添加货位”添加。
3)所有数量填写完毕后,点击右下角的“确定”按钮可以进行发料完成后,系统会跳转到库房管理,可查看货位、库存日志列表。发料时请注意BOM的所有项都要进行发料。如果工单没有库存不能发货,请先去创建采购。
5.6.工单收料
工单加工、装配完毕后,需要将成品送往库房。库房依据工单的各个工单项信息进行入库操作。步骤如下:
1)“库房模块->收料->工单收料”输入工单号,然后点击“工单收料”按钮,如图所示按钮可以进行收料。
2)在工单收料的详细界面,依次排列各个工单项的标签页,每个标签都显示了该项零件在库房中的货位号和相应库存数量列表。如果零件库房货位为空或需要收料至新货位,请先在工单收料详细界面各个标签页中点击“添加货位”,为物料创建一个新货位。
3)货位、数量填写完毕后,点击右下角的“收料”按钮,即可完成本次工单收料操作。当工单各项的都已完全收料入库后,工单状态自动变为“关闭”。
6.创建采购单
例如,我们要从一个名为“JohnHardwareStore”供应商处购买10个
“B01-01-100”和20个“B01-01-200”。操作如下:
1.首先在地址模块添加供应商“JohnHardwareStore”的基本信息,编号为“JOH0013”。
2.在采购模块创建一个采购单。
1)点击“采购模块->采购单->添加采购单”,输入或点击“选择”按钮,选择编号为“JOH0013”的供应商。
2)点击“+添加采购单”按钮,进入采购单更新界面。
3)在采购单更新界面,添加零件处选择或输入“B01-01-100”,“数量”输入10,然后点击“数量”旁边的“+”按钮,进入采购单项更新界面。
4)在采购单项更新界面里输入采购价格40人民币、到货日期以及其他相关信息,点击右下角的“新增”按钮,返回至采购单更新界面。
5)重复3)、4)步骤,添加另一个采购单项“B01-01-200”,数量为20,采购价格为20人民币。
6)在采购单更新界面最后点击“更新”按钮提交,进入采购单详细界面,完成添加采购单操作。新建的采购单显示如下图所示:
6.1.审批采购单
新创建的采购单只有被审批后方可生效。
1)点击采购单详细界面“状态”一栏旁边的“审批”按钮。
2)在弹出的确认信息对话框中点击“确认”按钮即可完成审批,采购单的状态会自动变为“打开”。
6.2.采购单收料
采购回来的物料,需要收料至库房。
1)点击“库房模块->收料->采购单收料”,输入采购单编号,点击“采购单收料”进行收料。
2)在下图所示的采购单收料界面中,输入收到的零件数量以及零件将要存放的货位。
例如,依次收料“B01-01-100”10个,“B01-01-200”20个,如下图所示输入收料数量和货位。
3)本次采购产品的数量和货位填写完毕后,点击下方的“收料”按钮,弹出收料信息面板,点击“确认”按钮,完成本次收料。
采购单收料成功后,主界面会自动转到收料单。
如果采购单的状态由“打开”变为“关闭”,表明采购单上的所有物料均已收料入库。
6.3.创建应付账款
在采购单收料完成之后,相应的收料账款单将会自动生成。
1)在收料单信息界面,点击右上角“创建应付账款”一栏的“”按钮创建应付账款(AP)。
在以下界面中,要输入三个必填项,才能在2BizBox创建应付账款:
供应商发票:发票号由供应商提供,应付账款创建成功后用户可以用这个号码来搜索应付账款。在此输入“I090123”作为供应商的发票编号使用。
供应商发票总额:供应商发票上的金额,多数情况下该金额应该与采购单上的成本总额一致,同时,2BizBox也支持输入与采购单成本不同的数据,便于处理实际情况。这里我们输入与该应付账款金额相符的数字的“800”。
付款周期:输入该付款的付款周期,比如:“NET30”。
1)点击“更新”按钮创建应付账款,进入应付账款详细界面。新建的应付账款为“打开”状态,建好的应付账款的收料单状态则变为“关闭”。
6.4.付款
假如您已经通过支票或银行汇款的方式将钱款支付给供应商,需要在2BizBox系统中记录这次付款历史。
根据采购单进行收款,在付款详细界面,需要完善以下信息:
会计科目:输入支付账款的会计科目编号。例如,一个银行的账户号码。
总付款:输入此次支付给供应商的实际金额。可以选择全部支付或多次分批支付。
支票号:将支票号或汇款号输入到该文本框。对于现金支付等其他没有支票号的情况,可以在这里输入“无”或其他字符做标记。
付款周期:输入该付款的付款周期。比如:“NET30”。
1)点击“添加”按钮完成此次付款。当付款金额等于应付账款金额时,应付账款将会自动变为“关闭”状态。
2)至此,我们完成了从供应商购买物料,并付款给供应商的全过程。接下来我们讲解一下将购买的物料发给工单使用的详细步骤。
7.销售单发货
当需要发货给客户时,需要使用2BizBox中的“销售单发货”功能。
1)点击“库房模块->发货->销售单发货”,输入销售单号后,点击“销售单发货”按钮。
2)在销售单发货的详细界面中,选择要发货的货位,填写发货数量。待所有发货项填写完毕后,点击右下角的“发货”按钮即可完成销售单发货。
发货完成后,系统会自动创建一个发货单。如果销售单上的所有的零件均已发货完毕,该销售单状态将会自动变为“关闭”。
下一节讲解财务模块如何创建应收账款和收款。
7.1.创建应收账款
1)在为销售单发货完成后自动创建的发货单详细界面中,点击界面右上角“发票号”一栏的“”按钮。
2)点击添加按钮后进入创建发票更新界面,用户可以输入或修改相关信息,如付款周期、会计科目、发票日期等。本例输入付款周期“NET30”。
3)最后点击“创建发票”按钮进入应收账款详细界面,创建应收账款操作完成。
应收账款和相应的凭证如下图所示。
7.2.收款
当2BizBox用户收到客户的付款后,应在相应的应收账款中进行收款。
1)在发票(应收账款)的详细界面中,点击界面底部的“财务信息”按钮,
2)再点“+收款”按钮来收款。
3),进入收款信息页面,以下界面信息是必填项:
会计科目:输入收款的会计科目编号。例如,一个银行的账户号码。
已收总额:输入客户支付的实际金额。可以选择一次性收款或多次分批收款。
客户支票号:输入客户的付款支票号或汇款号,以方便追溯。对于现金付款以及其他没有相应支票号的情况,输入“无”或其他标记字符。
收款日期:日期日历上,选择对应的收款日期。
4)点击“新增”按钮,完成此次收款。
,收款的信息,可以查看,收款金额与应收账款相等后,应收账款将被自动关闭。
结束
恭喜,您已经完成了最基本的2BizBox业务流程!更多2BizBox详细用法和问题,请访问WWW.2bizbox.cn官方网站。
8.关于我们
2BizBox软件诞生于20多年前的美国德州WichitaFalls。2BizBox是功能强、高品质的免费ERP软件。我们的目标是为全球制造业提供免费ERP软件,让更多企业有能力安装ERP系统,在信息化浪潮中成就更傲人的业绩!
9.联系方式
●电子邮件:2BizBox@servasoft.com
●美国团队:P.O.Box8143,wichitaFalls,Texas,USA76307
●上海团队:上海市松江区梅家浜路800弄35号1203室
●联系电话:400-8659-626
●中文论坛:http://www.2bizbox.cn/forum/
最后编辑:admin 更新时间:2024-07-15 21:37